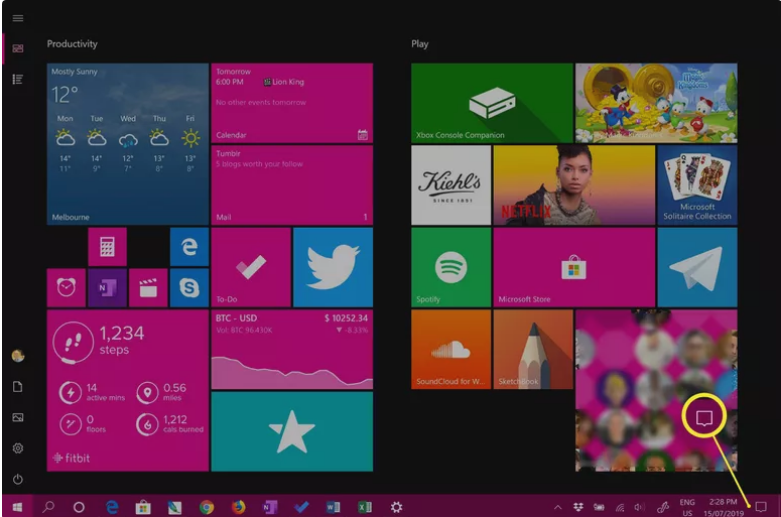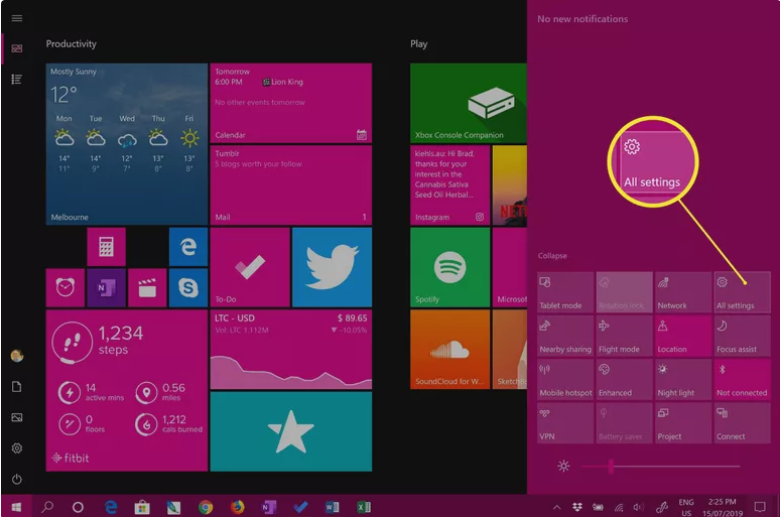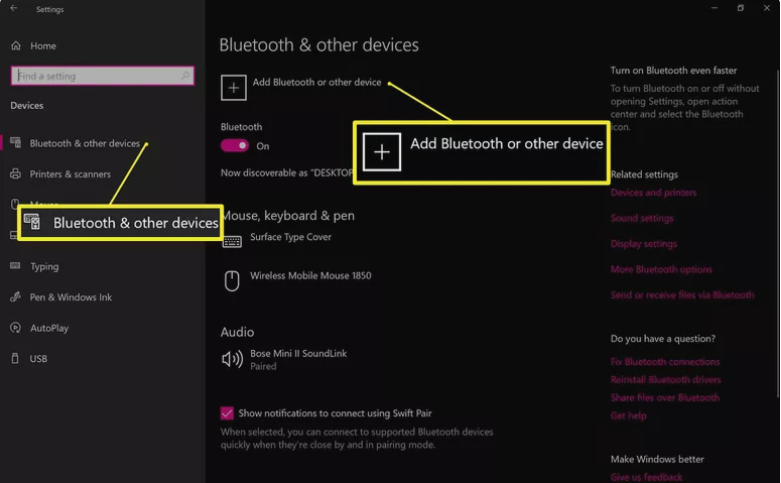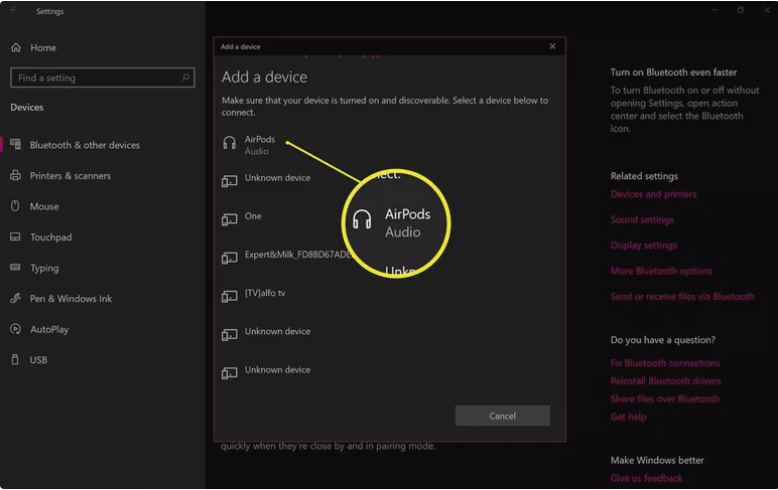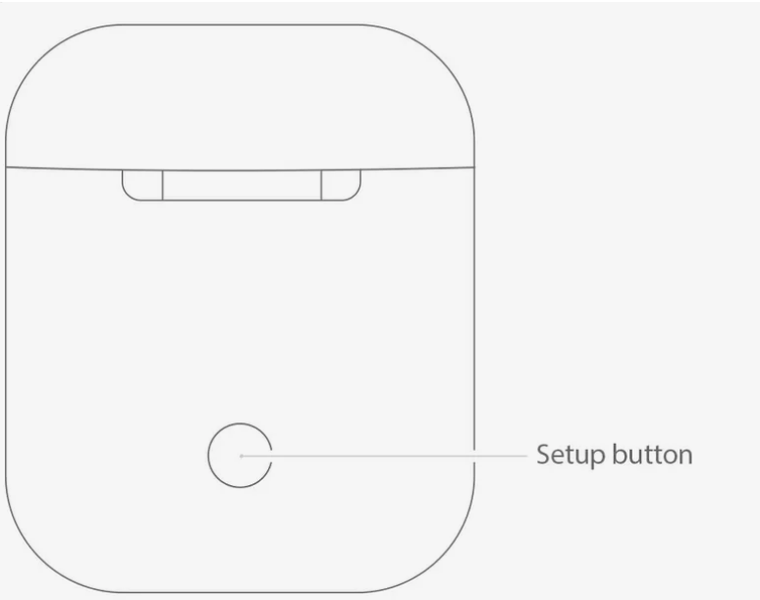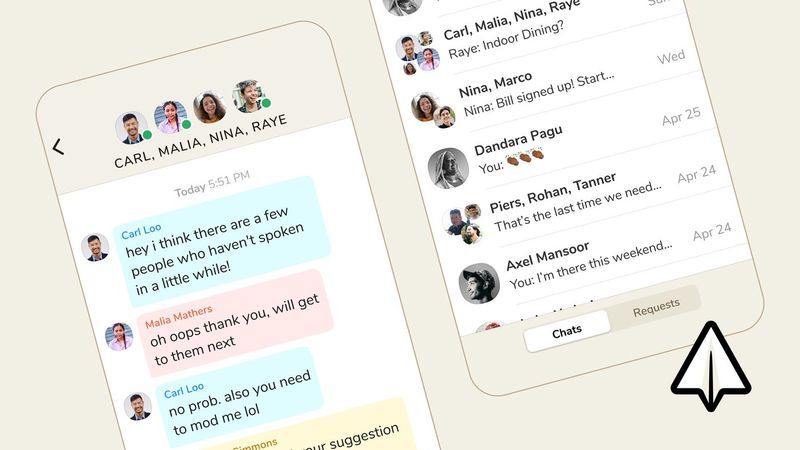אחד ממוצרי ה-TWS הפופולריים ביותר בשוק הוא ה-AirPods של אפל, שהן באמת אוזניות אלחוטיות. כשמדובר בשימוש ב-AirPods עם מכשירים שאינם של אפל כמו טלפון אנדרואיד או מחשב Windows, הם מתפקדים בדיוק כמו שהם מתפקדים במכשירי אפל כמו iMac, MacBook, iPod, iPad ו-iPhone. 
במילים פשוטות, ניתן לחבר את ה-Airpods למכשירים שאינם של אפל כמו חלונות או אנדרואיד. עם זאת, אם אתה משתמש ב-AirPods במחשב, לא תוכל להשתמש בחיבור של Siri שזמין רק באייפון או אייפד. במאמר זה, אנו אגיד לך כיצד לחבר AirPods למחשב.
כיצד לחבר AirPods למחשב?
תהליך חיבור AirPods למחשב הוא פשוט מאוד. זה לא דורש שום מומחיות טכנית. אם אתה יודע איך לחבר אנדרואיד ל-AirPods, אתה יכול בקלות לחבר AirPods למחשב באותו אופן. כדי להתחבר, בצע את השלבים הכתובים למטה.
- כדי לגשת למרכז הפעולות של Windows, לחץ על סמל מרכז הפעולות בפינה השמאלית התחתונה של שורת המשימות.
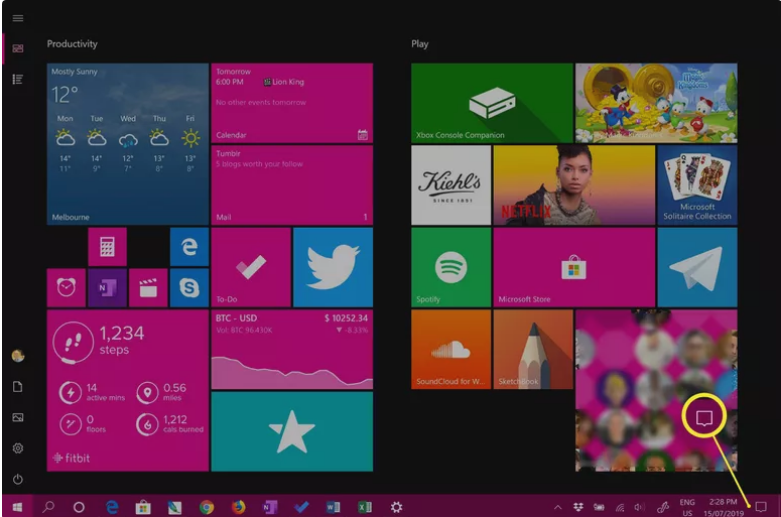
- במרכז הפעולות של Windows, בחר כל ההגדרות.
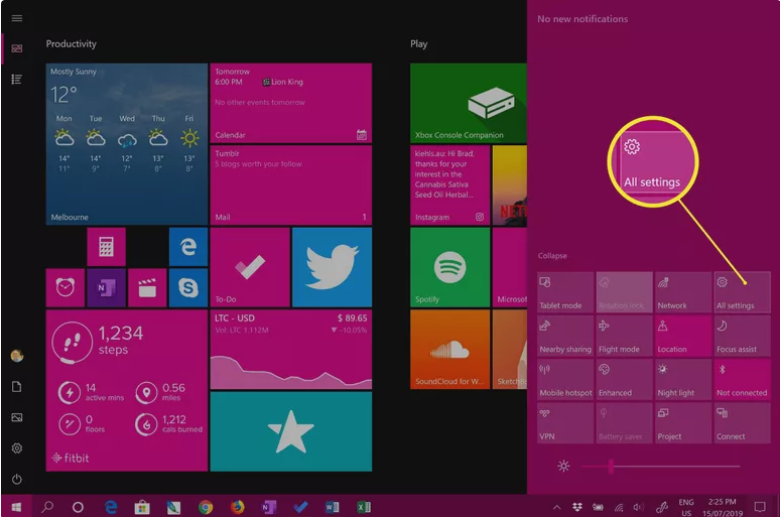
- בהגדרות Windows, בחר התקנים.
- לחץ על Bluetooth והתקנים אחרים, ולאחר מכן בחר הוסף Bluetooth או התקנים אחרים כדי להתחיל בהליך.
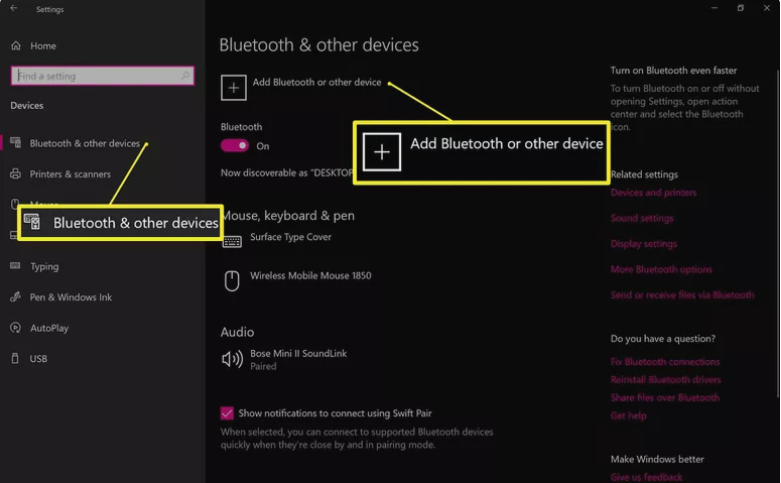
- אתה אמור לראות את Apple AirPods שלך ברשימה כ-AirPods ברשימה. כדי להתחיל בהתאמה, בחר AirPods מהאפשרויות הזמינות.
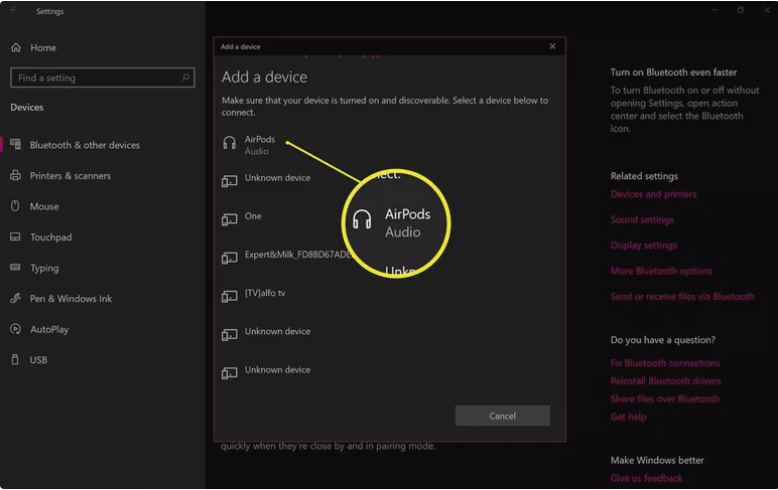
- פתח את המכסה של נרתיק הטעינה של Apple AirPod ולחץ על הלחצן העיגול בגב. תראה שינוי באור מירוק ללבן.
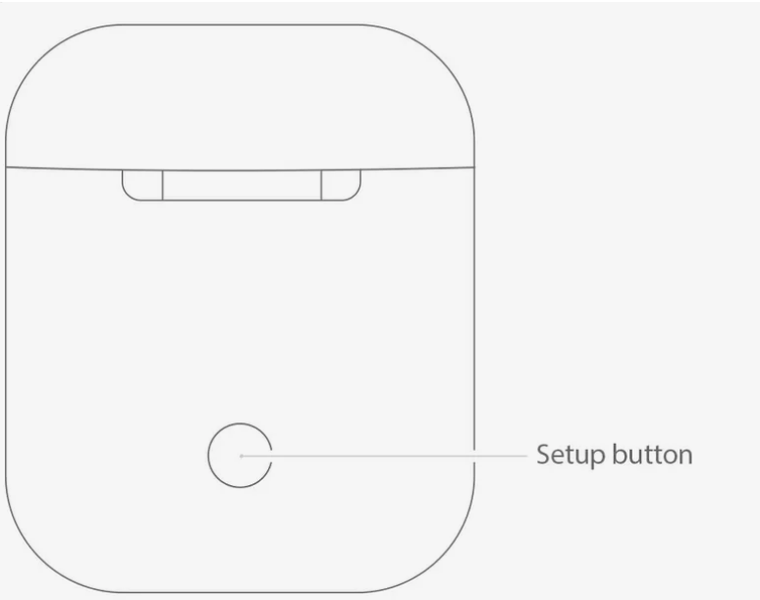
- אתה צריך לקבל את המכשיר שלך מוכן לשימוש! שימו לב אם ההתאמה הצליחה. סגור את ההודעה על ידי לחיצה על כפתור סיום.
כיצד לחבר מחדש את Airpods לאחר התאמה?
דף ה-Bluetooth והתקנים אחרים בהגדרות יעזור לך להתחבר מחדש לאחר שתיצור את החיבור הראשון בין מחשב Windows 10 שלך ל-AirPods שלך. משם, תוכל לקשר את ה-AirPods שלך למחשב האישי שלך להאזנה למוזיקה, צפייה ב-YouTube, השתתפות בוועידות וידאו וכן הלאה.
תחת הכותרת אודיו, תראה רשימה של כל התקני השמע שהותאמו למחשב שלך. בחר את ה-AirPods שלך מהרשימה ולחץ על הלחצן Connect.
זה כל ההליך לחיבור ה-AirPods שלך למחשב Windows. זכור שלא ניתן להשתמש בתכונות מסוימות כשהן מחוברות למחשב Windows. לדוגמה Siri וכפתור רב תפקודי במקרים מסוימים. אם יש לך ספק, הודע לנו בקטע התגובות למטה.