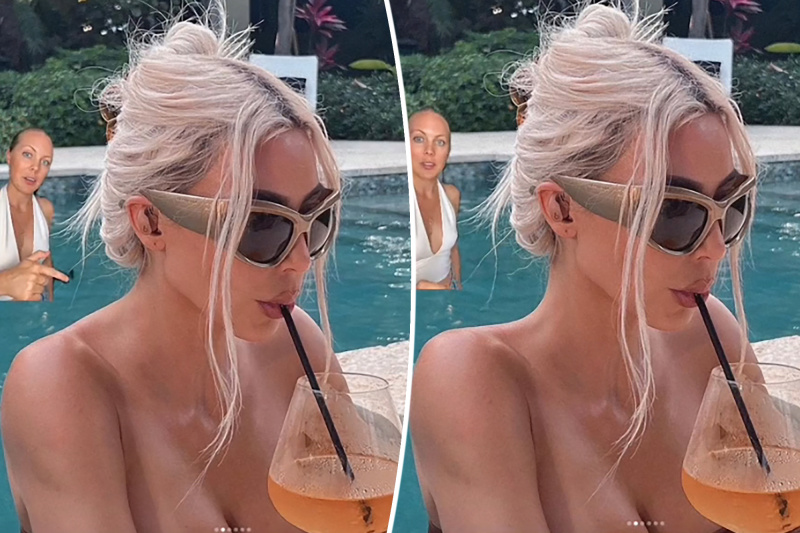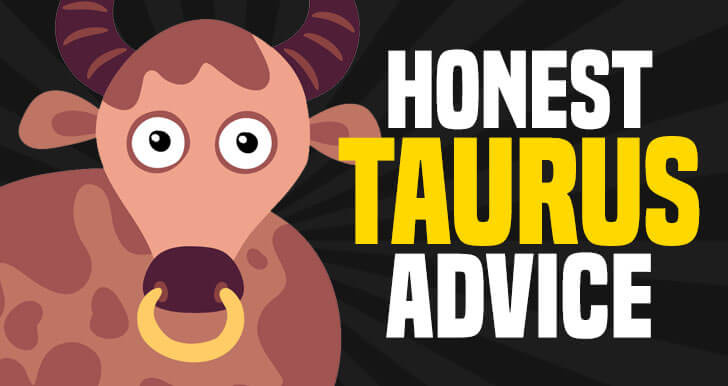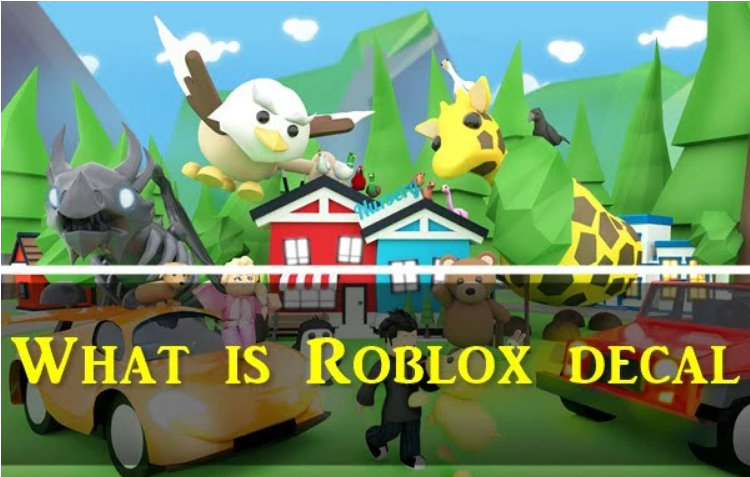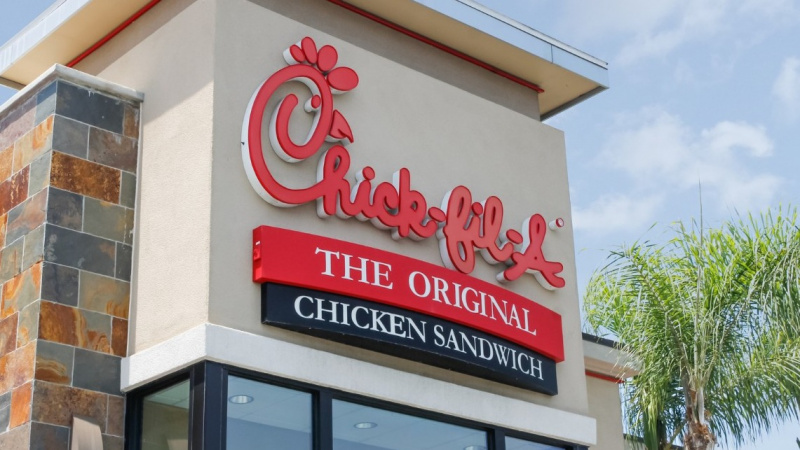בואו נהיה כנים אחד עם השני, משתמשי מק רבים משתמשים ב-Mac כבר זמן רב, אבל עדיין לא יודעים איך לצלם צילומי מסך ב-Mac, ואין בושה לקבל את זה. בדומה ל-Windows, זה רק עניין של לחיצה על כמה מקשים בו-זמנית, כדי לצלם צילומי מסך ב-Mac.

אז אם חיפשתם איך לצלם צילום מסך ב-Mac, הפוסט הזה מכיל את כל מה שאתם מחפשים. בפוסט זה, נספר לך כיצד תוכל לצלם בקלות צילומי מסך ב-Mac שלך. אנו נפרט את כל השיטות שיעזרו לך לצלם צילומי מסך ב-Mac שלך.
שימוש בצילום מסך
צילומי מסך הם המוצר הפשוט ביותר אך יחד עם זאת החיוני ביותר עבור תחומי עבודה שונים. בעיקרון, צילום המסך הוא תמונה של כל מה שהמסך שלך מציג כרגע. אנשים בדרך כלל מצלמים צילומי מסך כדי ליצור מצגות PowerPoint, לזכור מידע חשוב או לשמור משהו כדי לצפות בהם בעתיד.

צילום מסך בטלפון חכם של אנדרואיד הוא עניין של עוגה, ואפילו ילד יודע איך זה נעשה. אבל לצלם צילום מסך ב-Mac זה משהו שאפילו איש טכנולוגיה עם שנים של ניסיון, לא יידע. זו הסיבה שאנחנו כאן עם הפוסט הזה, כדי ללמד אותך איך אתה יכול בקלות לצלם צילומי מסך ב-Mac שלך. פשוט עקוב אחר השלבים המוזכרים בפוסט זה, ואנחנו יכולים להבטיח שאתה תדע איך לצלם צילומי מסך ב-Mac עד סוף מאמר זה.
שיטה 1: צלם צילום מסך של המסך המלא

אז אם אתה רוצה לצלם את צילום המסך של כל המסך ולשמור אותו על שולחן העבודה שלך, כל מה שאתה צריך לעשות הוא להחזיק את Command + Shift + 3 מקש קיצור במקלדת שלך. כדי לוודא שצילום המסך צולם, תוכל להפעיל את עוצמת הקול של המכשיר. ברגע שעוצמת הקול של המכשיר שלך מוגברת, תשמע צליל תריס המצלמה שלך בזמן צילום מסך. אתה תמצא את צילום המסך שצולם על שולחן העבודה של ה-Mac שלך, עם השם צילום מסך xx-xx-xx xx כאן, X מייצג את התאריך והשעה שבהם צילמת את צילום המסך. אתה יכול לשנות את שם הקובץ לפי בחירתך.
שיטה 2: צלם צילום מסך של חלק מסוים במסך

יכול להיות לפעמים שאתה רוצה לצלם רק צילום מסך של חלק מסוים במסך. אז, במקרה כזה אתה יכול ללחוץ לחיצה ארוכה על Command + Shift + 4 מַפְתֵחַ. מקש קיצור זה יפתח סמן חוצה אוויר, כעת בחר את החלק שבו ברצונך לצלם את צילום המסך. כדי לצלם את צילום המסך של החלק המודגש, פשוט שחרר את העכבר. ברגע שתשחררו את העכבר תשמעו צמצם מצלמה המעיד על כך שצילום המסך צולם.
שיטה 3: שמור את כל צילום המסך בלוח
בזמן שאתה עורך מצגת PowerPoint או כל עבודה אחרת הקשורה לפרויקט, ייתכן שיהיה צורך לשמור את צילום המסך בלוח ולאחר מכן להדביק אותו במצגת. אולי אתה תוהה איך לשמור צילום מסך בלוח? פשוט בצע את השלבים שהוזכרו כאן.

ראשית, לחץ והחזק את Command + Shift + 3 מקש מהמקלדת שלך. ברגע שתלחץ על מקש הקיצור של צילום המסך, תשמע מיד את צליל לכידת המצלמה המציין שצילומי המסך צולמו בהצלחה. כעת פשוט עבור אל המקום שבו תרצה להכניס את צילום המסך, למשל, מצגת ה-PowerPoint שלך. בנקודת ההכנסה, פשוט לחץ על Command+V מקש קיצור.
שיטה 4: שמור חלק מסוים מהמסך בלוח
זהה לשיטה 2, אתה יכול לשמור חלק מסוים במסך שלך כצילום מסך בלוח. הנה איך זה נעשה, לחץ והחזק את Command + Control + Shift + 4 מקש במקלדת שלך. עכשיו שוב יופיע סמן חוצה אוויר, פשוט בחר את החלק שבו תרצה לצלם את צילום המסך, לאחר שנבחר שחרר את העכבר.

עכשיו פשוט בקר ביעד שבו אתה רוצה להדביק את צילום המסך שהועתק, ובמקום ההכנסה פשוט לחץ על Command+V מקש להכנסת צילום המסך שהועתק.
שיטה 5: צלם צילום מסך באמצעות Mac Touch Bar

אם יש לך גרסה חדשה יותר של ה-MacBook, אינך צריך להיות מעורב באף אחת מהשיטות שהוזכרו לעיל. כמו הגרסה החדשה יותר של ה-MacBook מגיע יחד עם Touch Bar שיש לו אפשרות צילום מסך. אתה יכול להשתמש באפשרות זו של צילום מסך כדי לצלם את צילום המסך של כל המסך, או שאתה יכול אפילו לצלם צילום מסך של חלק מסוים במסך ה-MacBook שלך.
שיטה 6: צלם צילום מסך באמצעות אפליקציות של צד שלישי

יש הרבה אפליקציות של צד שלישי בשוק באמצעותן אתה יכול לצלם צילום מסך ב-Mac שלך. אם תבקשו את המלצתנו, נמליץ לכם ללכת עם Cleanshot אוֹ לִתְפּוֹס . שני היישומים הללו מדהימים כשמדובר בצילום מסך ב-Mac, מלבד זה, הם מציעים גם תכונות כמו לכידת וידאו של המסך, טשטוש סמלי שולחן העבודה, צילום מסך באיכות גבוהה. אפליקציות אלו מומלצות רק לאנשים מומחים במחשבים.
מילים אחרונות
אז, זה הכל עבור המאמר הזה. אנחנו די בטוחים שכעת אתה יודע איך לצלם צילומי מסך ב-Mac. אתה יכול גם לערוך את צילום המסך שלך באמצעות יישומי צד שלישי כמו Capto ו-Cleanshot. עם זאת, יישומים אלה מומלצים רק למומחים טכנולוגיים. אם אתה משתמש מק רגיל, פשוט עבור עם מקשי הקיצור המוזכרים בפוסט זה. לכל שאלה, ספק והצעה בנוגע לפוסט זה, אל תהסס להשתמש בקטע התגובות.