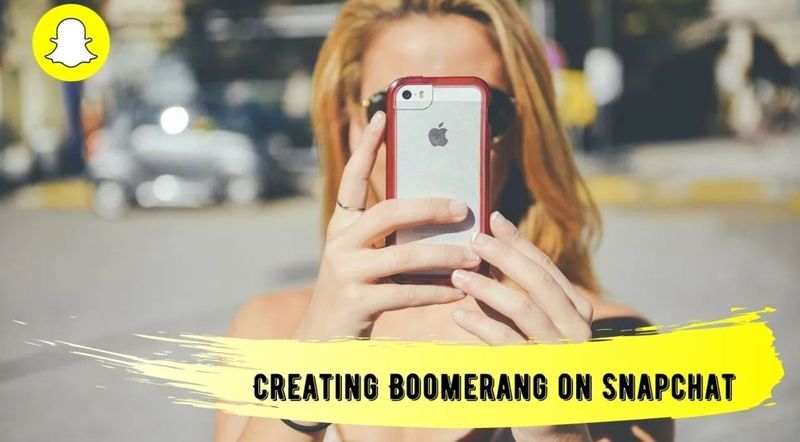אם אינך יודע כיצד לצלם מסך במחשב Windows 10, 11, 8/8.1 או 7 שלך, אנו נעזור לך ללמוד זאת. יש אינספור מקרים שבהם תצטרך לצלם צילום מסך. זה יכול להיות בגלל העבודה המקצועית שלך או שימוש אישי.

ל-Windows הייתה היכולת ללכוד או להדפיס מסך מאז הגרסה הראשונה שלה בשנות ה-80. עם זאת, זה היה קצת שונה והשיטה הייתה גם מוזרה. נכון לעכשיו, ישנן מספר שיטות שבהן אתה יכול להשתמש כדי להדפיס מסכים ב-Windows.
השיטות לצילום מסך או מסך הדפסה נשארו זהות מ-Windows 7 ל-Windows 11. לגרסה העדכנית יש עוד כמה טכניקות בהשוואה לקודמים. אתה יכול להשתמש בכל אחת מהשיטות לפי הקלות שלך וגרסת Windows.
בדוק את כל השיטות הקלות והפשוטות לצלם צילום מסך ב-Windows.
1. השתמש במפתח PrtScn עם OneDrive או Paint/MS Word
יש מקש במקלדת Windows שלך המכונה PrtScn (מסך הדפסה) . אתה יכול ללחוץ עליו כדי לצלם צילום מסך באופן מיידי. צילום המסך נשמר בלוח ותצטרך לשמור אותו באופן ידני. כדי לעשות זאת, פתח את Paint או MS Word, הדבק שם את צילום המסך ושמור אותו.

בשנת 2015, מיקרוסופט אפשרה למשתמשים לשמור צילומי מסך אוטומטית באמצעות PrtScn עם OneDrive. אתה רק צריך ללכת להגדרות של OneDrive ולהפעיל את שמור צילומי מסך באופן אוטומטי תכונה. אתה יכול גם לצלם ל-OneDrive מהכרטיסייה גיבוי.
זה יחסוך ממך את הצורך להשתמש ב- Paint או MS Word לאחר לחיצה על מקש PrtScn. דבר נוסף, אתה רוצה ללכוד רק את המסך הפעיל, ואז תצטרך להשתמש ב Alt+PrtScn שילוב מקשים.
2. השתמש בקיצורי המקלדת של Windows כדי לצלם צילום מסך
ישנם קיצורי מקשים מרובים זמינים ב-Windows לצילום מסך. הם הדרך המהירה ביותר ללכוד מסך. הטובים ביותר זמינים למטה. אתה יכול להכניס אותם להרגל שלך:
- הקש על מקש Windows+מפתח PrtScn : כאשר תלחץ על צירוף מקשים זה, Windows ישמור את כל המסך כקובץ תמונה. הוא יהיה זמין בתיקיית צילומי מסך הנמצאת בתיקיית התמונות.

- הקש על מקש Windows+Shift+מקש S : כאשר תלחץ על צירוף מקשים זה, המסך יתעמעם ומצביע העכבר יהפוך למוט צולב. אתה יכול לגרור אותו כדי לבחור את החלק של המסך שאתה רוצה ללכוד. לאחר מכן, אתה יכול להדביק את צילום המסך שהועתק מהלוח לכל תוכנה אחרת כמו Paint או Word.
אלו הם שני קיצורי המקלדת הטובים ביותר לצילום מסך ב-Windows. מלבד אלה, ניתן גם ללחוץ על מקש PrtScn או מקש Alt+PrtScn כפי שהוזכר בשיטה הקודמת.
3. השתמש בכלי החיתוך של Windows
למיקרוסופט יש גם כלי מובנה המכונה Snipping Tool ב-Windows. אתה יכול להשתמש בו כדי לצלם מסך בקלות. אתה יכול למצוא את הכלי מתפריט התחל ולהפעיל אותו משם. לאחר מכן, בחר את המצב שבו תרצה לצלם צילום מסך.
ארבעת המצבים הזמינים הם:

לאחר בחירת המצב, לחץ על חדש, והמסך יקפא. עליך להשתמש בעכבר כדי ליצור את צילום המסך, ואז הוא יופיע בחלון כלי החיתוך. לאחר מכן, לחץ על קובץ ולאחר מכן לחץ על שמור בשם כדי לשמור את צילום המסך.
אתה יכול גם להוסיף הערות לצילום המסך באמצעות כלי הציור בכלי החיתוך, או לכלול משהו כמו הסבר כלים מתפריט ההשהיה.
4. השתמש בסרגל המשחקים של Windows כדי לצלם צילום מסך
החלונות בר משחק הוא הכלי העדכני ביותר לצילום מסך במערכת ההפעלה. אתה יכול להשתמש בו בזמן משחק כדי לצלם צילום מסך. אתה צריך ללחוץ על מקש Windows+G כדי להפעיל אותו.
זה יכלול א מַצלֵמָה סמל ב' לִלְכּוֹד ' קטע שאתה יכול ללחוץ עליו כדי לצלם צילום מסך. אתה יכול גם להשתמש ב חלונות מקש+Alt+PrtScn קיצור מקשים כדי לעשות זאת.

Windows ישמור את צילומי המסך מסרגל המשחקים ל- סרטונים/צילומים התיקייה הקיימת בתיקיית המשתמש הראשית.
5. השתמש ב-Snagit כדי לצלם צילום מסך ב-Windows
Snagit על ידי TechSmith היא האפליקציה המושלמת ב-Windows לצילום מסך. זוהי אפליקציה של צד שלישי שמשתמשים מוצאים שהיא טובה יותר מאפליקציית צילום המסך המובנית ב-Windows. כאשר אתה לוחץ על צילום מסך עם Snagit, הוא יישאר במאגר שלו. תוכל למצוא אותו בכל עת שתצטרך אותו מאוחר יותר.

זוהי אחת הדרכים הקלות ביותר לצלם צילום מסך ב-Windows. אתה יכול ללכוד אותם ללא הרף ואז לשמור את כולם ביחד בסוף. ישנן מספר פונקציונליות אחרות כמו צילומי מסך של חלון וגלילה של וידאו, כלי עריכת תמונות וכלי ציור, ושכבות-על של גבול או טקסט.
המגבלה היחידה של Snagit היא שזה לא בחינם. תצטרך לרכוש רישיון חד פעמי בשווי $49.95. עם זאת, המחיר שווה את זה אם יש לך באופן קבוע צורך לצלם צילומי מסך.
אלו הן כל השיטות הטובות ביותר לצלם צילומי מסך ב-Windows. עכשיו אתה יודע איך לצלם צילום מסך במחשב Windows שלך. אל תשכח לספר לנו איזו שיטת הבחירה שלך מבין אלה.
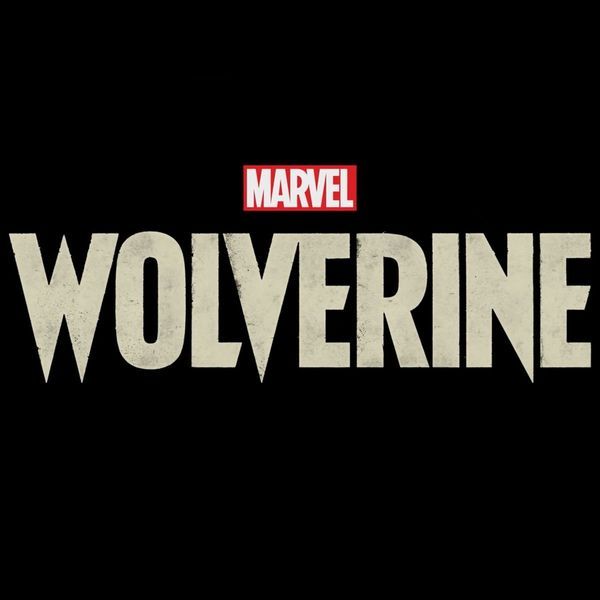 טֶכנוֹלוֹגִיָה
טֶכנוֹלוֹגִיָה
וולברין: תאריך יציאת PS5, טריילר ופרטי משחק
 מומלצים
מומלצים
15 מגישי החדשות הכי חמים בעולם
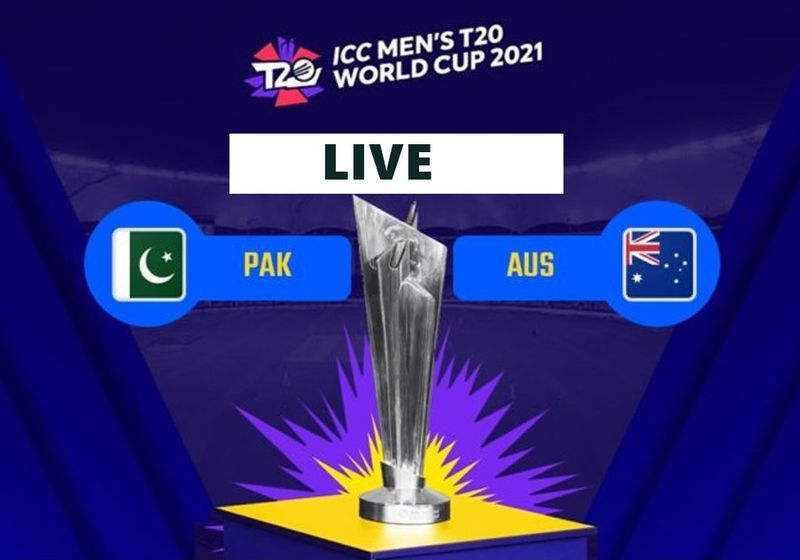 הכי מאוחר
הכי מאוחר
איך לצפות בשידור חי בפקיסטן נגד אוסטרליה?
 בידור
בידור
אושר: Tokyo Ravens עונה 2 לא תגיע
 בידור
בידור
המפגש הראשון של לינדה קרדליני עם ג'ימי פאלון בשנות ה-90, עזבה את סיור SNL כדי לצפות בחתולים
 בידור
בידור
Noragami עונה 3 אולי לעולם לא תבוא: הנה 10 תוכניות דומות
 סגנון חיים
סגנון חיים
A$AP רוקי מתנות לעצמו חגורת GRIM Reaper משובצת יהלומים בשווי 322 אלף דולר
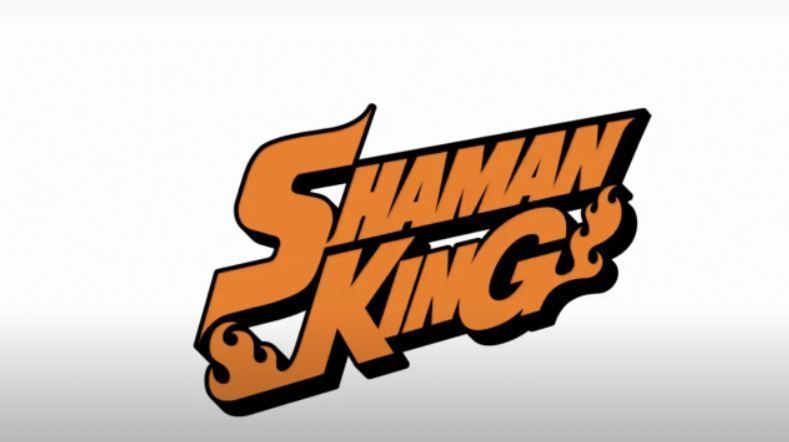 בידור
בידור
Shaman King עונה 2 בנטפליקס: כל תאריכי השחרור של הכרך נמצאים כאן
 בידור
בידור
קניה ווסט רומז להצטרף לריהאנה כאורחת במהלך הופעת המחצית שלה בסופרבול
 הכי מאוחר
הכי מאוחר